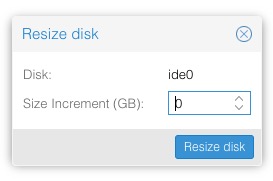I started with Proxmox 2.x many years ago. I deployed several Proxmox clusters however my biggest deployment was on Proxmox 3.x.
Proxmox 4.x and above dropped OpenVZ, that is right ... no more OpenVZ on Proxmox. It is okay though because LXC is just as good or even better.
For many people like myself who has lots of OpenVZ containers, the first concern is what do I do now? Am I stuck forever with OpenVZ? Will I ever be able to upgrade to Proxmox 4.x or above and use LXC?
The answer is surprising YES!
The process is actually easier than I thought. Proxmox actually make it super easy. If you backup a OpenVZ container into a tar, tar.gz tar.lzo (compressed), you can simply copy it to the newer proxmox server with LXC into its 'dump' directory (usually in /var/lib/vz).
Here are all the steps:
STEP 1 - BACKUP THE OPENVZ CONTAINER STEP 2 - COPY TO PROXMOX WHICH SUPPORT LXC
STEP 2 - COPY TO PROXMOX WHICH SUPPORT LXCFile OpenVZ backed up file is usually located in /var/lib/vz/dump directory of your Proxmox server.
You can copy using 'scp' or just download it to your computer, and copy it to its destination server manually.
STEP 3 - RESTORE AND CONVERT THE OPENVZ TO LXC
Login to the newer Proxmox which support LXC.
Click on the storage that contains the OpenVZ tar file.
Just restore it just like if you would with any LXC backed up file:

 STEP 4 - ADJUST / CHANGE NETWORK SETTINGS
STEP 4 - ADJUST / CHANGE NETWORK SETTINGS
After you have successfully restore the OpenVZ and converted to LXC at the same time... the one setting that usually always get left behind (or messed up) is the network setting.
It also may be a good idea to review all the other options such as 'Resources', 'Options', etc... since you have moved the container from a different server... the new server may have different resources, etc...
STEP 5 - START AND TEST THE SERVER
You should see the LXC container works and boots as normal!